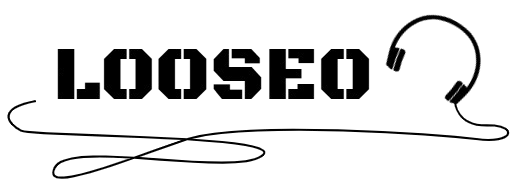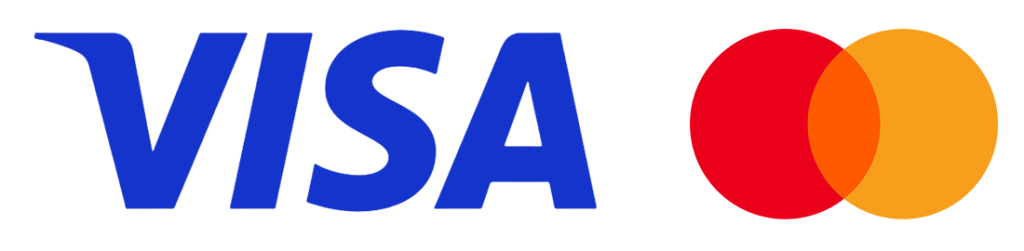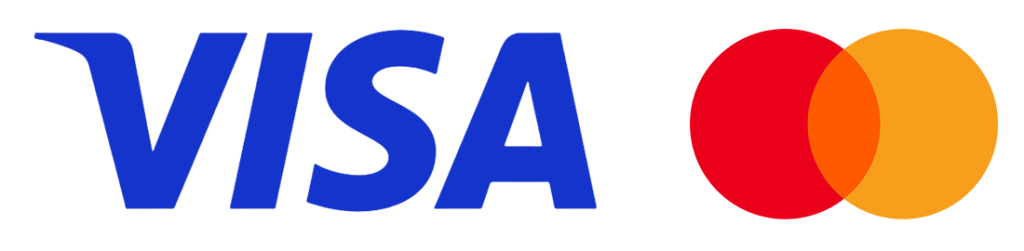Tired of spending money on new headphones every month? It seems inevitable when common problems like a non-functional headset microphone arise. However, before you toss your current pair, consider that often, these issues can be resolved by tweaking device settings or replacing specific headphone parts. Below, we explore common reasons for headset microphone malfunctions and provide simple tips to fix them. Read to the end to find the perfect solution to save your headphones and your money.
Why Isn’t My Headset Microphone Working?
Denied Microphone Access
Your computer may not have permission to access the microphone. If this is the case, you will see a “Microphone Access Denied” message each time you try to use it.
Outdated Audio Driver
Outdated audio drivers can prevent your headphones from functioning correctly, affecting the headset microphone and overall usage.
Background Applications
Running multiple audio applications simultaneously can cause conflicts, leading to a non-functional headset microphone.
Hardware Connection Issues
Problems can arise from your headphones, computer, or both, making it difficult for the microphone to work.
Audio Incompatibility
An incompatible audio jack can cause issues with connecting your headphones to your phone or computer.
Damaged Cable
A damaged or broken headphone cable can prevent the microphone from connecting and functioning properly.
Headphones Not Set to Default
If your headphones are not set as the default device on your computer, the microphone may not work.
How to Repair Your Microphone: Simple Tips
Check if the Microphone is Muted
Ensure the mute button isn’t accidentally engaged. If it is, unmute it to get your microphone working.
Position the Microphone Correctly
Ensure the microphone is correctly positioned in front of your mouth for optimal functionality.
Clean Your Microphone
Dust and debris can block the microphone grille or the jack. Clean these areas to restore proper function.
Increase Volume
Try increasing the microphone volume to see if that resolves the issue.
Set Microphone to Default
Set your headset microphone as the default device in your computer’s settings.
Allow Microphone Access
Go to Settings > Privacy > Microphone on your computer and enable microphone access.
Close Background Applications
Shut down other applications using the microphone. Use one app at a time to avoid conflicts.
Replace the Cable
If the cable is damaged, replace it to restore proper connection and functionality.
Replace Plug/Socket
Incompatible or faulty plugs and sockets can cause issues. Ensure compatibility and consider replacing faulty parts.
Troubleshooting
Try connecting your headphones to a different port or device. If the issue persists on another device, the problem likely lies with the headphones.
Replace Headphones
If none of the above solutions work, it may be time to invest in a new pair of headphones.
Conclusion
There are several potential reasons why your headset microphone may not be working, from compatibility issues with audio jacks to damaged cables. Many manufacturers may overlook quality, leading to these common issues. Sometimes, the problem lies with your device, which can be easily fixed.
For the best experience, invest in headphones that incorporate the latest technology, are durable, and are made from high-quality materials to ensure excellent sound quality.